There are plenty of benefits to using smart bulbs as your lighting source for your home theater. Chances are, you probably already have them integrated into your setup. You can use them in wall sconces, overhead lights, ambient lights, or rope lights for your steps. Either way, I thought I’d share this nice trick that lets you time your “lights out” command, with the activation of your projector.
The goal here is to make your lights go out once your projector lamp is fully activated. As you know, the projector doesn’t turn on as soon as you hit the power button on your remote. There’s a warm-up time involved that can take a few seconds, depending on your projector type. So we don’t want the lights to go out when you hit the power button, but when the image is actually being displayed on your screen. This will avoid instances where you’re left completely in the dark.

For the following tutorial, I will assume you have a smart home system in place and understand the basics for Google Home and Amazon Alexa.
Create a new Routine
To time your lights with your projector, we are going to make a new routine to group the two actions. For this, you will need a way to integrate your projector into your smart home. I use a simple universal smart remote to control all of my A/V gear.
Google:
- Google Home app > Routines > New [+ icon]
Alexa:
- Amazon Alex app > More > Routines > New [+ icon]
We are going to make the trigger word for this routine “Movie time”. The first action that should be triggered is “Projector on”. Add this action to your routine.
Now turn on your projector and time how long it takes for the image to appear on your screen. This should be around 10-30 seconds. Once you have that amount of time noted, you can add your next action to the routine.
This is going to be a custom action, with the following command “In __ seconds, turn off the theater lights”. Then do a test run on this routine to make sure these actions are timed correctly.
Add More to this Routine
Once you have these two basic commands, you can add whatever you want to your routine. Add even more customizations by dimming your lights at the start of the command, then shutting them off completely after the projector is fully on. This can be done by adding more custom commands, looking something like this:
- Projector on
- Set theater lights to aquamarine
- Set theater lights to 20%
- in 30 seconds, turn theater lights off
I give my lights a full 30 seconds before they go completely off, just to give everyone time to get comfortable. I also go ahead and set my bathroom lights and bathroom speaker volume in the same routine.
Now you have the foundation of a great “Movie Time” routine, and you can add more to it as you go.
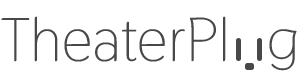

Leave a comment