Gaming on your home theater might require a bit more than your standard controller, especially if you’re doing some PC gaming. While a controller will get you by for most games, I’m going to help you get started with a setup that will enable easy mouse and keyboard gaming controls. When PC gaming is brought into the home theater environment, one of the biggest issues is finding a place to put your keyboard and mouse. Here is a setup that works perfectly.
What you’ll need:
- ASAY4u One Handed Keyboard [$13.89]
- Anker 4-Port USB 3.0 Hub [$14.99]
- Any Gaming Mouse
- LapGear Home Office Lap Desk [$25.00]
LapGear Home Office Lap Desk
I personally use my home theater to play Microsoft Flight Simulator, along with a few other games. So it’s important to me that I’m able to fit my Thrustmaster T16000M joystick into my solution. To do this, the first thing I needed was this LapGear Home Office Lap Desk from Amazon.

ASAY4u One-Handed Keyboard
For your keyboard input, you can go with a full-sized gaming keyboard, or a one-handed keyboard like the one I went with. If you go with a full keyboard, you will not have room in the center for a joystick, which probably won’t be an issue for most people. If you choose the one-handed option, just keep in mind that you will still need a full-sized keyboard to interact with your PC during regular use.

I am using the ASAY4u One Handed Keyboard. It’s your basic RGB mechanical keyboard with different lighting effects and a comfortable hand-rest. You could really go with any keyboard that you like since there’s plenty of room on the lap desk. I really didn’t want to spend too much, so the $14.99 price tag sold me on this guy.
Anker 4-Port USB 3.0 Hub
To prevent having multiple USB cables stretching across your home theater, you can use a USB hub to plug all of your inputs into. I use the Anker 4-Port USB 3.0 Hub and it works very well handling three different USB inputs for my system. With this setup, I can use one USB extension cable going from my PC to the hub, while all of the other cables can be wrapped and tucked away.

Another option is to go fully wireless, which is perfectly acceptable. The reason I chose not to do this was to prevent having two more devices to keep charged. Gaming keyboards and mice tend to have much shorter battery lives than standard inputs, and you’ll find yourself charging them every couple of days.
Use this setup as a loose guide on how to go about putting together your own home theater gaming controls. This solution is exclusively for PC gaming and does not work on Xbox.
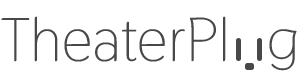

Leave a comment